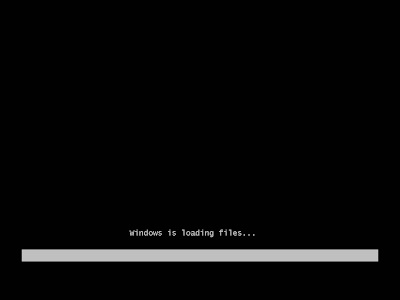Powered by @.niyku - PC
7 Quick Fix este utilitar mic si eficient care va ajuta sa rezolvati erorile aparute pe sistemele de operare Windows 7. Erorile pot sa apara fie in urma unor update-uri incorecte, fie in urma infectarii cu un virus – malware sau din cauza unor modificari incorecte in setarile Windows.
7 Quick Fix rezolva o serie de erori de sistem si de networking.
Descarca 7 Quick Fix 1.0 Free
- Enable Task Manager – pentru cazurile in care Task Managerul nu mai poate fi deschis.
- Enable Command Prompt
- Enable Registry Editor – O buna parte a virusilor afecteaza Windows Registry (inima sistemului de operare)
- Enable Folder Options
- Fix slow thumbnail – reduce timpul de previzualizare a thumbnail-urilor atunci cand accesati un folder cu multe poze.
- Restore AERO Function –
- Disable IPv6
- Enable IPv6
- Prevent Themes from making
- Fix missing system tray icons – daca nu mai gasiti iconitele in coltul din dreapta-jos al display-ului, aceasta optiune vi le aduce inapoi :)
- Enable / disabled Taskbar Context
- Fix Slow Shutdown – mareste viteza de inchidere a PC-ului.
- Reboot after update
- No DVD drive – se intampla unori sa apara erori care va impiedica sa mai vedeti drive-ul (partitia) unitatii de DVD/CD.
- Display Properties
- Enable / Disabled Control Panel.
Aceasta aplicatie este portabila (portable application) si nu necesita instalare. Tot ce trebuie sa faceti este sa dezarhivati fisierul de mai sus si sa rulati qf.exe din folderul creat.
Aplicatia 7 Quick Fix este gratuita.
Compatibilitate : Windows 7.
O alta posibilitate generala de a repara erorile din windows 7 ar fi:
deschideti (cu privilegii de administrator) un Command Prompt (Start/Run/cmd si Enter)
si tastati: sfc /scannow si dati enter.
Lasati sa se termine scanarea 100% dupa care dati un restatrt pc-ului.
Nu uitati, daca aveti sugestii sau reclamatii scrieti pe rubrica de comentarii.